โปรแกรม Sd Formatter
หลังจากระบบปฏิบัติการ Boot เสร็จเรียบร้อยจะปรากฏหน้าต่างแสดงดังรูป ให้เลือกเมนู 1 Expand Filesystem เพื่อขยายพื้นที่บน SD Card ให้ใช้งานได้เต็มความจุ เลือกด้วยลูกศรขึ้นลงแล้วกด Enter 11. จะปรากฏหน้าต่างแสดงดังรูป ให้กด Enter อีกครั้ง 12. กำหนดรูปแบบการใช้งานระบบปฏิบัติการให้ใช้งานในโหมด Graphic ให้เลือกเมนู 3 Enable Boot to Desktop/Scratch แล้วกดแป้นพิมพ์ Enter 13. หลังจากนั้นจะปรากฏตัวเลือกมาทั้งหมด 3 ตัวเลือก ให้เลือก Desktop Log in as user 'pi' at the graphical desktop แล้วกดแป้นพิมพ์ Enter 14. หากต้องการใช้งานโมดูลกล้อง ( Raspberry Pi Camera Module) ต้องเปิดฟังก์ชันการใช้งานนี้ด้วย โดยเลือกเมนู 5 Enable Camera แล้วกด Enter แต่ถ้าหากไม่ต้องการใช้ให้ข้ามขั้นตอนนี้ไป 15. หลังจากนั้นให้เลือก Enable แล้วกดแป้นพิมพ์ Enter 16. สุดท้ายให้เลื่อนไปที่ Finish แล้วกด Enter เพื่อจบการตั้งค่าระบบและ Reboot ระบบใหม่ 17. ระบบจะถามย้ำอีกครั้งว่าต้องการจะ Reboot ระบบใหม่ตอนนี้เลยหรือไม่ เลือก Yes แล้วกด Enter ระบบก็จะ Reboot ใหม่ทันที 18. หลังจากที่ระบบ Reboot ใหม่เสร็จเรียบร้อยแล้ว จะแสดงหน้า Desktop ของ Raspbian ดังรูป วิธีแก้ปัญหาคีย์บอร์ดพิมพ์ตัวอักขระหรือตัวอักษรไม่ตรง – ให้ดับเบิลคลิกเปิดโปรแกรม LXTerminal ขึ้นมา – พิมพ์คำสั่งใน LXTerminal ดังนี้ sudo nano /etc/default/keyboard แล้ว Enter – จะปรากฏหน้าต่างของโปรแกรม nano ขึ้นมา – แก้ข้อความจาก "gb" เป็น "us" ดังภาพ – กด CTRL + X เพื่อบันทึก แล้วกด Y ตามด้วย Enter
Portable
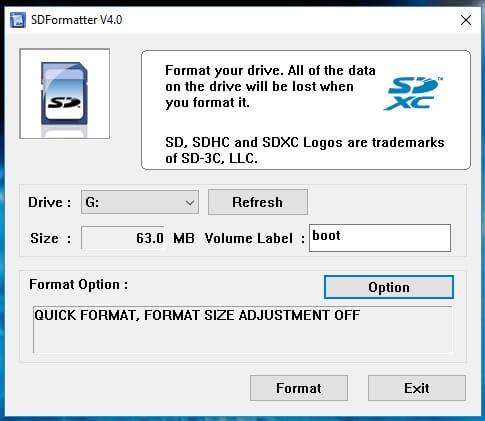
เมาส์และคีย์บอร์ดแบบ USB 4. สาย Micro USB เพื่อจ่ายไฟเลี้ยงวงจร สามารถเลือกใช้แหล่งจ่ายไฟจากพอร์ต USB ของเครื่องคอมพิวเตอร์ได้ 5. สาย HDMI เพื่อเชื่อมต่อกับจอแสดงผล หากเลือกใช้จอ Monitor ที่ไม่มีพอร์ต HDMI รองรับต้องใช้ตัวแปลง HDMI to VGA ด้วย หรือเชื่อมต่อสายวีดีโอ RCA ก็ได้เช่นเดียวกัน (เลือกอย่างใดอย่างหนึ่ง) เตรียม Software สำหรับติดตั้งระบบปฏิบัติการ Linux ลงบนบอร์ด Raspberry Pi คู่มือฉบับนี้จะจัดเตรียมซอฟต์แวร์ที่รองรับระบบปฏิบัติการ Windows 7 เป็นหลัก และต้องติดตั้งลงบนเครื่องคอมพิวเตอร์ดังนี้ 1. โปรแกรม SD Formatter 4. 0 ใช้สำหรับ Format Disk สามารถดาวน์โหลดได้จากลิงค์ ตัวอย่างหน้าต่างโปรแกรม SD Formatter Version 4. 0 2. โปรแกรม Win32 Disk Imager ใช้สำหรับเขียนไฟล์ระบบปฏิบัติการที่เป็นไฟล์ Image (*) ลงบน SD Card สามารถดาวน์โหลดได้จากลิงค์ ตัวอย่างโปรแกรม Win32 Disk Imager 3. ไฟล์ระบบปฏิบัติการ คู่มือนี้ติดตั้งระบบปฏิบัติการ Raspbian เป็นระบบปฏิบัติการ Debian Wheezy ที่ถูกปรับแต่งให้ใช้สำหรับบอร์ด Raspberry Pi โดยเฉพาะ เป็น Linux ที่ให้ใช้งานได้ฟรี สามารถดาวน์โหลดได้จากลิงค์ ขั้นตอนการติดตั้งระบบปฏิบัติการ Raspbian ให้กับบอร์ด Raspberry Pi 1.
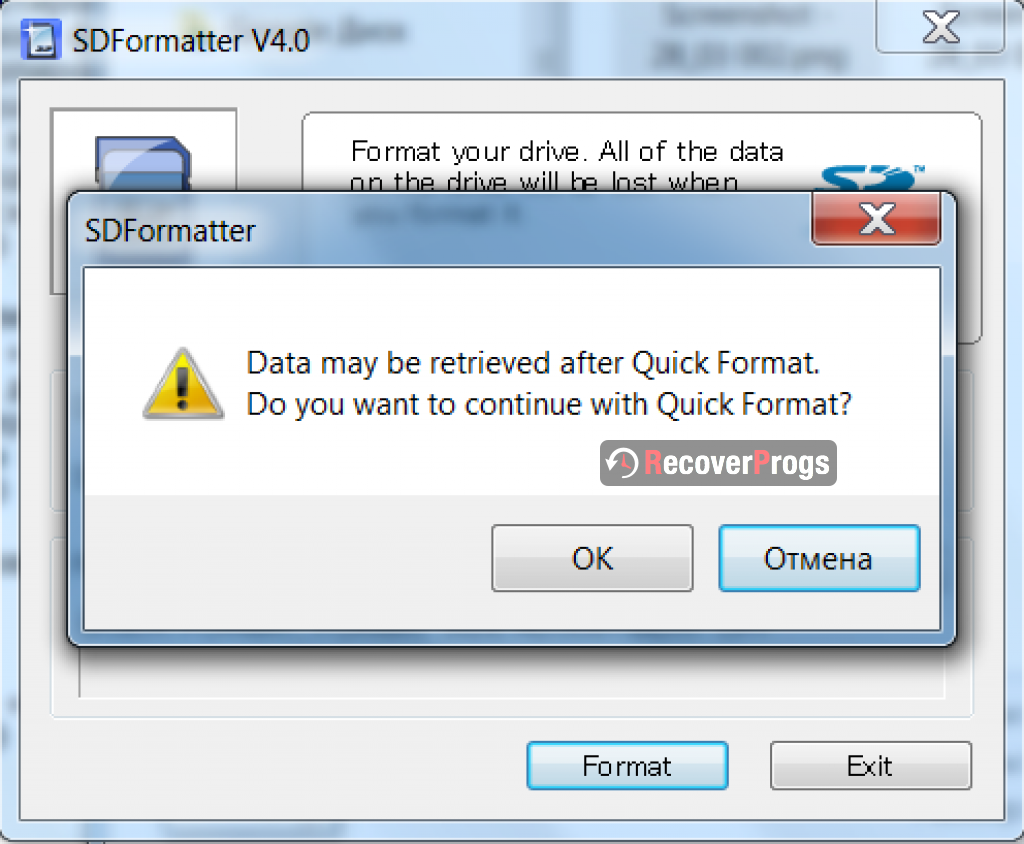
โปรแกรม Transcend Autoformat v1. 8 recovery tool ถูกออกแบบมาเพื่อการ Format การ์ด ยี่ห้อ Transcend โดยเฉพาะ ไม่ว่าจะเป็น SD, MMC, CF ซึ่งโปรแกรมนี้สามารถช่วยซ่อมแซมแฟลชไดร์ฟ ที่มีเลขรหัส VID =8644, PID=800B ได้ครับ สำหรับใครอยากรู้ว่าเลขรหัสของแฟลชไดร์ฟของตัวเองคืออะไร ให้ดาวน์โหลดโปรแกรม ChipGenius_v4_00_0022_RC3 แล้วนำไปรันขณะเสียบแฟลชไดร์ฟตัวโปรดของท่านดูได้ครับ จะเห็น เลข VID และ PID โปรแกรม Transcend Autoformat v1. 8 recovery tool นี้สามารถแก้ปัญหาแฟลชไดร์ฟที่มองไม่เห็น หรือ Format ไม่ได้ หรือ มองเห็นความจำเป็น 0 GB หรือ มองเห็นเป็น RAW file ได้ครับ ผมไม่แนะนำให้ใช้โปรแกรมนี้กับสินค้ายี่ห้ออื่นนะครับ เพราะมันอาจจะไม่เวิร์คครับ วิธีการ Format การ์ด ทำได้ดังนี้ครับ ดาวน์โหลดโปรแกรมมาจะได้ไฟล์นามสกุล แตกไฟล์โดยคลิกขวา Extract to … เสียบแฟลชไดร์ฟหรือการ์ดตัวที่มีปัญหาเข้ากับคอม คลิกขวาที่ไฟล์ และเลือก Run As Administrator เลือก ชื่อ ไดร์ฟ เลือก ชนิดของการ์ดที่เสียบ คลิก Format แล้วรอจนกว่าจะเสร็จ Download โปรแกรม ==> Transcend Autoformat v1. 8 software download

จุดเด่นของโปรแกรม Drive Formatter ใช้งานฟรี 100% ไม่มีสปายแวร์ ไวรัส และของแถม!
Software
กด ตกลง เพื่อทำฟอร์แมตอย่างรวดเร็ว วิธีที่ 4: การซ่อมเมมโมรี่การ์ดด้วย Windows File Explorer 1. เปิด File Explorer 2. เลือก พีซีเครื่องนี้ 3. คลิกขวาที่เมมโมรี่การ์ดแล้วกด รูปแบบ 4. ตั้ง ชื่อไดรฟ์ข้อข้อมูล, ระบบไฟล์, ขนาดที่ได้รับการจัดสรร 5. กด เริ่ม หมายเหตุ: หากคุณใช้ Disk Management หรือ File Explorer ในการซ่อมเมมโมรี่การ์ดอาจจะเกิดแจ้งเตือนว่า " ฟอร์แมตไม่เสร็จสมบูรณ์ " หรือ " Windows ไม่สามารถจัดฟอร์แมตให้เสร็จสมบูรณ์ได้ " จึงแนะนำให้ใช้วิธีที่ 1 และ 2 ในการแก้ปัญหาฟอร์แมต
- ดาวน์โหลดโปรแกรม SD Card Formatter แหล่งดาวน์โหลด โปรแกรม SD Card Formatter ฟรี
- ตุ๊ก ๆ ไฟฟ้า
- เติมความสดชื่นให้ผิว! 💧✨กับ ' 5 สเปรย์น้ำแร่ ' รีเฟรชผิวท้าหน้าร้อน 🔥
- โปรแกรม sd formatter
- ขาย samsung j6 plus firmware
- โปรแกรม sd formatter 8
- เว็ ป หนัง เอ วี
- เกม jurassic park game
- โปรแกรม sd formatter converter
- ทำ ส ปอ ต ม
- บทความการพัฒนาโปรแกรมบน Raspberry Pi ด้วย Qt – ThaiEasyElec's Blog
เขียน Image ลง SD card ด้วย Raspberry Pi Imager Jul 12, 2020 in Raspberry Pi ตอนนี้ Raspberry Pi มีโปรแกรมสำหรับเขียน image ลง SD Card ของตัวเองชื่อ Raspberry Pi Imager มีให้ติดตั้งใช้งานได้ทั้ง Windows, Mac OS, Ubuntu 18.
โปรแกรม SD Memory Card Formatter ใช้สำหรับฟอร์แมต SD Card โดยเฉพาะ ดีกว่าใช้โปรแกรมฟอร์แมตที่ให้มากับโปรแกรม Windows เสียอีก เนื่องจากโปรแกรม SD Memory Card Formatter ถูกสร้างมาเพื่อฟอร์แมต SD Card โดยเฉพาะ และยังถูกสร้างโดยกลุ่มผู้ผลิต SD Card จึงทำให้มันเหมาะกับการฟอร์แมต SD Card เป็นอย่างยิ่ง การใช้งานโปรแกรม SD Memory Card Formatter มีดังนี้ 1. เปิดโปรแกรม SD Memory Card Formatter 2. เมื่อตั้งค่าแล้ว ให้กด Format เพื่อเริ่มฟอร์แมต SD Card 3. สิ้นสุดการฟอร์แมต สามารถนำ SD Card ไปใช้งานต่อได้แล้ว
หากมีข้อมูลอยู่ใน SD Card ให้ทำการ Format ด้วยโปรแกรม SD Formatter 4. 0 หรือโปรแกรมอื่นๆ ก็ได้ ถ้าหาก Format แล้วให้ข้ามขั้นตอนนี้ได้เลย 2. เมื่อดาวน์โหลดไฟล์ระบบปฏิบัติการ Raspbian มาแล้วจะได้เป็นไฟล์ Zip ให้แตกไฟล์จะได้เป็นไฟล์ Image (*img) มาแสดงดังรูป 3. เมื่อดาวน์โหลดโปรแกรม Win32 Disk Imager มาแล้วจะได้เป็นไฟล์ Zip ให้แตกไฟล์และรันโปรแกรมแสดงดังรูป รันไฟล์ Win32DiskImager หลังจากรันโปรแกรมจะปรากฏหน้าต่างโปรแกรม 4. ให้ Browse ไฟล์ Image ระบบปฏิบัติการ Raspbain (*img) และเลือก Device ให้ถูกต้อง แล้วคลิกปุ่ม Write แสดงดังรูป และจะปรากฏหน้าต่างยืนยัน ให้คลิกปุ่ม Yes 5. รอจนกว่า Progress Bar ครบ 100% และปรากฏหน้าต่างแสดงดังรูป แล้วให้กดปุ่ม OK และ Exit 6. หากเชื่อมต่อบอร์ด Raspberry Pi กับจอคอมพิวเตอร์ผ่านอุปกรณ์แปลง HDMI-to-VGA ให้แก้ไขไฟล์ ตามเอกสารในลิงค์ 7. จากนั้นถอด SD Card ออกจากเครื่องคอมพิวเตอร์ แล้วนำไปเสียบที่บอร์ด Raspberry Pi 8. หลังจากเสียบ SD Card เรียบร้อยแล้ว ให้เสียบเมาส์ คีย์บอร์ด สายต่อจอแสดงผล HDMI หรือ RCA สายไฟเลี้ยงวงจรบอร์ด Micro USB และอื่นๆ 9. หลังจากนั้นบอร์ด Raspberry Pi ก็จะเริ่มทำงาน และเริ่ม Boot ระบบดังรูป 10.
- ราคาไม้อัด10มิล ไทวัสดุ
- แบบ ห้อง นอน สี่เหลี่ยมผืนผ้า ภาษาอังกฤษ
- ป้าย สังกะสี ราคา ส่ง ems
- Hrv ประหยัด น้ํา มัน
- สมเด็จ หลวง พ่อ กวย หลัง ยันต์ 5 แถว ปี 21 novembre
- บอก ชอบ ตรงๆ
- Chiara ferragni backpack ราคา videos
- เพ อ เฟ ก
- รู้ ไหม ใคร โสด ล่าสุด 6 มิ ย 64
- ทํา งาน ใน เกาหลี
- Let relax พญาไท
- ขาย นางพญา มด
- สวนหลวง กทม
- โหลด gta 5 ฟรี
- Boyy สาขา ใน ไทย
- How to use hotspot on iphone
- Take off แปล tv